8
25
2012
Garmin GPS用のカスタムマップの作成 #2
電子国土基本図(ラスターイメージ)をカスタムマップとして取り込む
電子国土Webシステムなどで使われている地図は、ラスターイメージ形式と呼ばれているもので等高線や道路などの情報が画像データとして記録されている.この方式では地図を表示するには画像データをそのまま画面に表示するだけで良いので地図の描画が比較的高速なものの、地図のデータサイズが大きい事と拡大縮小には向いていないという欠点がある.
Garminのカスタムマップ機能については前回の記事で簡単に紹介したので、今回はカシミール3Dを用いて電子国土基本図(地図情報)をカスタムマップとして取り込む方法を紹介する.
先ず、最初にカシミール3Dを用意する必要があるが、カシミール3Dの機能はあまりにも多く、ユーザインタフェースも複雑難解なので専門の書籍や解説本をご覧頂くことにして、ここではマップカッターを使って任意の範囲の地図を切り出す様子を示す.マップカッターの使い方は 『マップカッタープラグインの使い方』のページに詳しく説明されている.
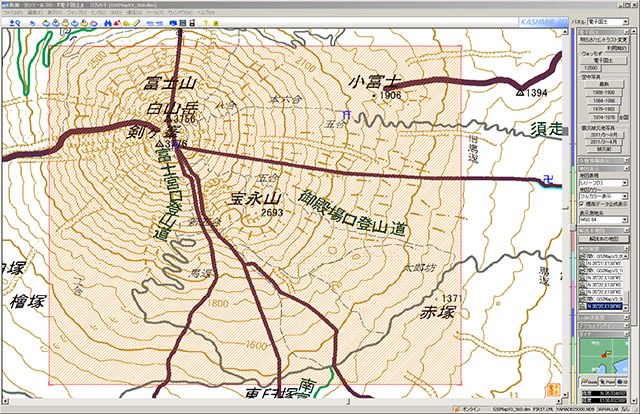
切り出したい範囲を選択する
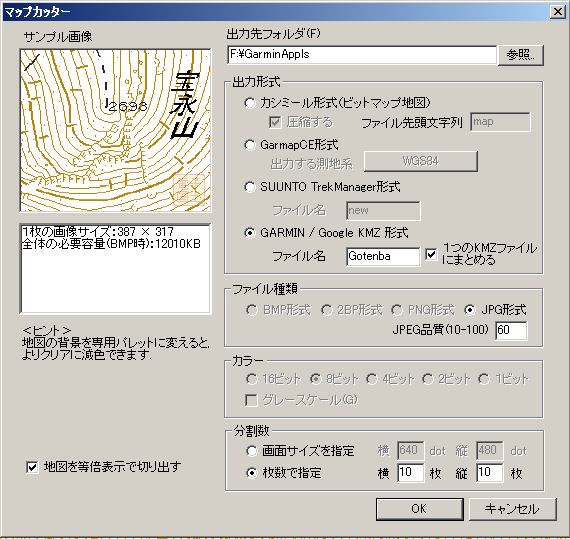
Garmin/Google KMZ 形式を選ぶ
このとき、電子国土基本図の画面表示縮尺が切り出される地図の画質に大きく影響するようだ.電子国土基本図(地図情報)で用いられている地形図のタイル画像の縮尺は、1/4500, 1/9000, 1/18000 の三種類しかないが、カシミール3Dでは画面表示を行う際に、1/6000のような中間の縮尺を設けて画像補間された状態で表示している.”地図を等倍表示で切り出す” オプションのチェックを外していると現在の画面の表示と同じイメージで書き出されてしまうので注意が必要だ.
切り出される地図のデータサイズは、切り出す範囲によって大きく異なり、広い範囲を指定するとカスタムマップが巨大になりすぎてGPSが扱いきれなくなるだろう.切り出される地図はタイル状に細かく分割される.この辺のパラメータの調整は試行錯誤しながら最適な分割数とタイルサイズを決めていく必要があるだろう.
切り出された地図は、通常1つのKMZファイルにまとめた形で取り扱う.作成されたKMZファイルをガーミンGPSの本体かmicroSDメモリドライブのどちらかに転送すれば良い.ガーミンGPS本体には既にカスタムマップを置く専用のフォルダ ”CustomMaps”が用意されている筈なので、本体にカスタムマップを置く場合はこのフォルダに KMZファイルを配置すれば良い.
microSDカードに置く場合は、本体の場合と同じようにmicroSDカードのボリューム直下に “Garmin” という名前のフォルダを作り、更にその下に “CustomMaps” というフォルダを作り、そこにKMZファイルを置けば良い.
【追記】カスタムマップを複数登録するとeTrexではうまく機能しないようだ.eTrexの起動時に “Too many custom map images. They will not all be displayed.” というメッセージが表示され、カスタムマップを表示してくれない.どうやらカスタムマップのタイル総数は100までのようだ.今回は一つのカスタムマップのタイル数を100にしたので、2つ以上カスタムマップを取り扱えなかったようだ.
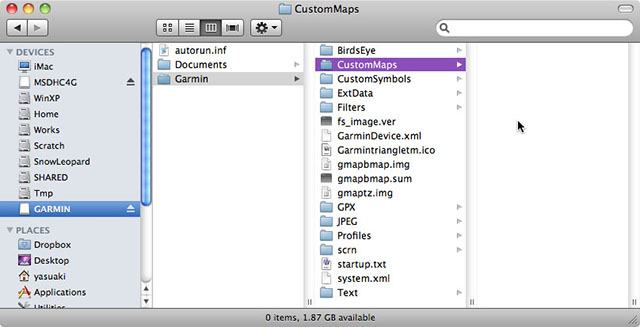
GPS本体側に格納する場合のカスタムマップフォルダの場所
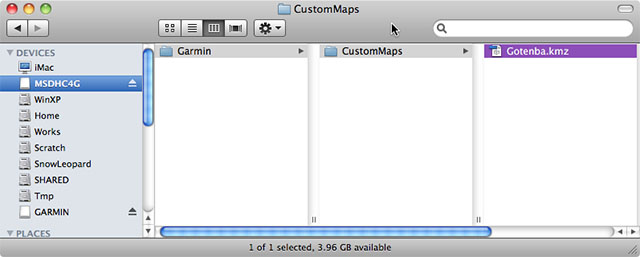
microSDHCカード側に置く場合はボリューム直下の “Garmin/CustomMaps” フォルダへ
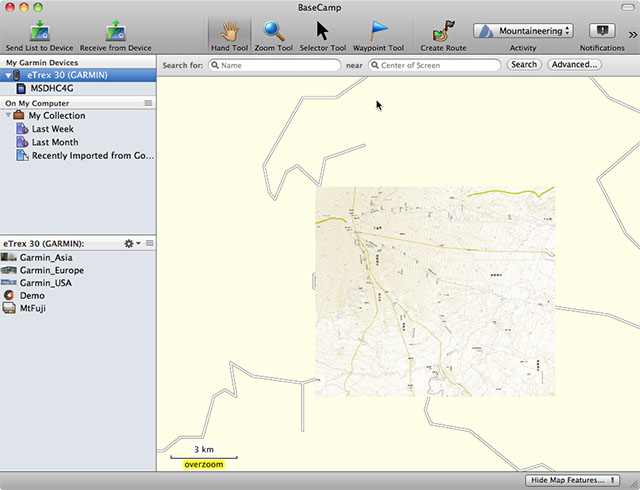
Garminの “BaseCamp” ではカスタムマップのハンドリングが可能
