11
30
2009
ATLAS ASG-1をMacにつないでみる(その2:BT747編)
汎用GPSデータ加工ツールBT747を試す
日本でユピテルが販売しているGPSデータロガー ATLAS ASG-1 ですが、Windows用のアプリケーションソフトATLASTOURは無償で入手できるのですが、Mac OS X 用の専用アプリケーションソフトはありません.
( => Mac OS X 用の汎用アプリケーション “myTracks” に関する記事は『myTracks : Mac用GPSデータ管理ツール』を参照下さい.)
ATLASTOURそのものの出来はWindows系のアプリケーションにしてはましな部類に入るのではないかと思いますが、そのためにわざわざWindows環境を用意するのは馬鹿馬鹿しいので、何とかMac OS X 環境だけで処理できないものかと色々と物色していたところ、BT747というJavaベースの汎用GPSデータ加工アプリケーションが見つかりました.
同じようなタイプのアプリケーションソフトウェアとしてGPSBabelがありますが、こちらはJavaで書かれているのが特徴です.Javaですので、Windows、MacOS X は勿論のこと、Linux, Solarisなど多用な環境で動かすことができます.
私はまだこのBT747を使いこなせるまで使い込んでいるわけではないのですが、ハッキリ言ってBT747のユーザインタフェース(GUI)は最悪かもしれません.とてもお薦めできる代物ではありませんが、データを処理に徹するのであれば、一度使い方を憶えれば実用的なツールとしては使えます.
先ずは、BT747のWEBサイトにアクセスしてBT747を動かすための環境を整えます.BT747にはコンピュータ環境に応じて何種類かのバージョンがありますが、Mac OS X で扱うのであれば、デスクトップバージョンをダウンロードして下さい.
BT747のダウンロード方法に関する説明ページ
英語(他にドイツ語、フランス語)の説明を読むのが嫌だあるいは手っ取り早くダウンロードしたい方は下記のリンクをクリックして下さい.
このリンクをクリックすると、”BT747_J2SE_Install.jnlp” という Java Web Start file がダウンロードされます.この Java Web Start fileをダブルクリックして開くと自動的に必要なJavaファイル群がダウンロードされて、デスクトップに足跡のアイコンをあしらった “BT747 Desktop Latest.app” というアプリケーションが置かれます.BT747を起動するには通常のアプリケーション同様、このアイコンをダブルクリックすればBT747が立ち上がります.
ダウンロード用リンク:Install the desktop version of BT747(デスクトップバージョンをダウンロードする)
Java Web Start用のファイルがダウンロードされる
デスクトップに置かれたBT747のアイコン
BT747を使ってASG-1のログデータをGPX形式で取り出してみる
BT747のユーザインタフェースは難解で、ドキュメントを読んでも何だか良く分からなさそうなので、とりあえずこうやってみたらデータを取り出すことができたという実例を紹介します.
0.前準備
前回の記事、『ATLAS ASG-1をMacにつないでみる(その1)』で紹介した、ASG-1で用いられているUSB-シリアル通信用のドライバソフトウェアをダウンロードして、予めインストールしておいて下さい.
次に、BT747が作業用に使うディレクトリの設定を行います.この作業は ”Terminal(ターミナル)” 上でコマンドを打ち込まなければなりませんが、作業内容が良く理解できていなくても指示通りに作業を行えば簡単にできますので、心配しなくても大丈夫です.
$sudo mkdir /var/lock $sudo chmod 0777 /var/lock
sudo コマンドを実行すると初回だけパスワードを聞かれますので、管理者権限のあるユーザアカウント(Mac OS X を最初にインストールしたときに作成したユーザアカウントは管理者権限のあるユーザアカウントとして登録されているので、このユーザアカウントを用いているのであれば自分のパスワードをここでは入力して下さい)のパスワードを入力して下さい.
以上で前準備は完了です.尚、上記コマンドはBT747を最初に起動する前に一度だけ行えばOKです.毎回行う必要はありません.
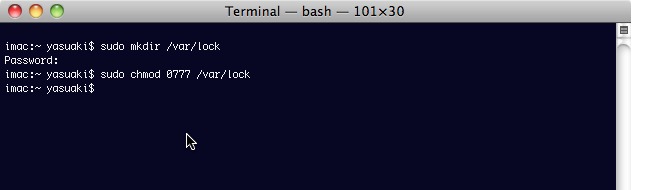
“Terminal” 上でコマンドを打ち込んでBT747の作業ディレクトリを設定する
1.BT747を起動する.
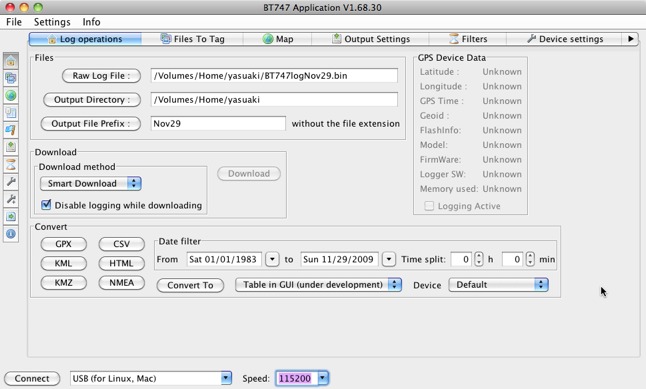
BT747起動時のダイアログの様子
ダイアログは複数のペーンに別れていてかなり複雑な処理を行えるのですが、今回は一番単純なログオペレーションだけを使います.
ダイアログウィンドウ上方の “Files” セクションには、ダウンロードしたバイナリデータファイル(”Raw Log File” )の指定と、データ保存先(”Output Directory” : 通常ユーザのホームディレクトリ)、出力ファイルの先頭に付け足す文字列(”Output File Prefix”)の指定があります.
ダイアログウィンドウ最下部には、GPSデータロガーとシリアル通信を行うための設定項目があります.初回起動時には恐らく”USB(for Linux, Mac)” Speed : 115200 のようになっているかと思います.
2.USB-シリアル通信用の設定を行う
先ずはシリアル通信を行うための設定を行います.接続先の指定のポップアップダイアログを覗いてみると、”USB(for Linux, Mac)” , “BLUETOOTH(for Mac)”, “COM1:” , “COM2:”, 〜 , “COM16:” となっていて、ASG-1用のデバイス “/dev/tty.SLAB_USBtoUART” は存在していません.
このままでは接続できませんので、ダイアログウィンドウの最上部にある “File” メニューから”Find serial ports” を選択して下さい.この作業を行うと、先程の接続先の指定のポップアップダイアログにASG-1用のデバイス “/dev/tty.SLAB_USBtoUART” が現れている筈です.
“/dev/tty.SLAB_USBtoUART” を指定し、その右隣にある通信スピードを ASG-1 に合わせて 38400 に設定して下さい.
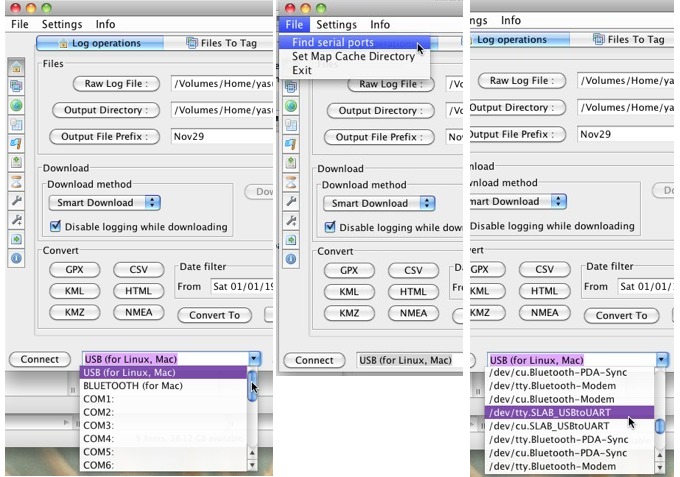
ASG-1に合わせてシリアル通信の設定を行う
3.ASG-1と接続
接続設定が済んだら、ダイアログウィンドウ最下部の左端にある、”Connect” ボタンを押して下さい.無事接続されると”Connect” ボタンが “Disconnect” に変わり、ダイアログウィンドウ右側の “GPS Device Data” に ASG-1の型番(Holux GPSport 245)やFirmware のバージョン、現在のロケーション情報などが表示されます.これでダウンロード準備が完了です.
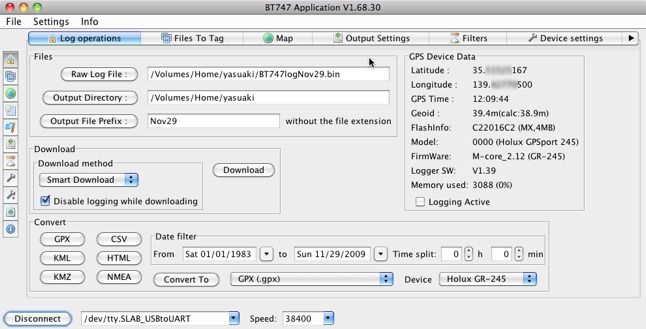
ASG-1に合わせてシリアル通信の設定を行う
4.ログデータをダウンロード
ダイアログウィンドウの左側中央部にある “Download” セクションの “Download” ボタンを押せばログデータのダウンロードが開始されます.ダイアログ右下にバーグラフが現れてダウンロードの進行状況が表示されます.
“Download method” は “Smart Download” , “Full Download”, “Normal” の3種類有りますが、それぞれの違いは調べてみないと良く分かりません.試しに “Full Download” を選んだところ、もの凄くダウンロードに時間を要してしまいました(50分以上掛かりました).通常は”Smart Download”で良いのではないでしょうか.
ログのデータが複数のトラックに別れている場合に、内部でどのように記録されているのか詳しいことがわかりませんので、もう少し調査する必要がありそうです.
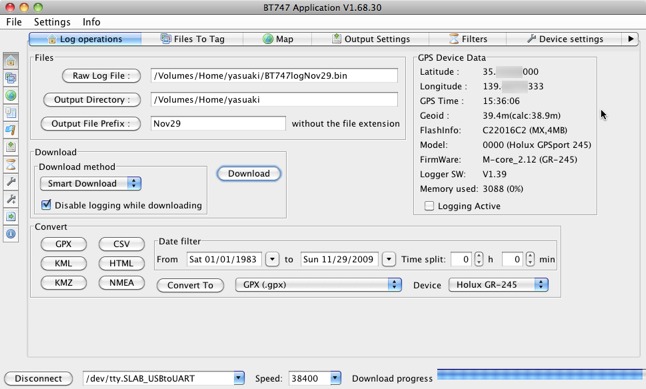
ダウンロード中の様子
5.データ変換処理
この処理が一番分かり難いのですが、ダウンロードしたデータは中身の良く分からないバイナリデータなので、ダイアログウィンドウの下部にある “Convert” セクションでデータ変換処理の指定を行い必要なデータ形式に変換します.つまり先程ダウンロードしたバイナリデータに対して、指定形式への変換を行い、”Files” セクションで指定したファイル名でデータを書き出すことになります.
出力するデータ形式を選び、”Device” 形式として “Holux GR-245″ を選んで下さい.”Convert to” ボタンを押せばデータの変換が行われます.
今回は ”Output File Prefix : ” に ”Nov29″ という文字を指定して、出力形式を “GPX” 形式にしましたので、出力されたファイル名は ”Nov29-20091128.gpx” のようになります.
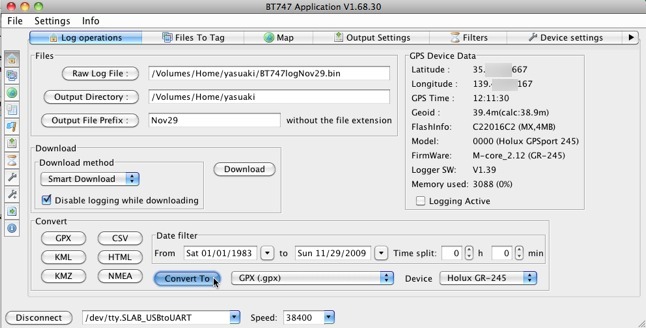
目的のデータ形式とデバイスの機種を指定して変換処理を行う
以上でBT747によるASG-1からのデータのダウンロード・変換処理は終了です.BT747はお世辞にも使い易いアプリケーションとは言えませんが、かなり高機能なソフトウェアのようですので、使いこなせばかなり複雑な処理ができそうです.
現在、MediaTek社のデータシート等を幾つか入手しましたので、また何か新しい情報が得られたら引き続き紹介したいと思います.
