10
03
2009
GPS-CS3のデータを活用する(その3)
GPicSync を用いてEXIFジオタグを画像に埋め込む
SONY GPS-CS3 では内蔵されているSDメモリ(またはPro Duoスティック)カードスロットにデジカメのメモリカードを直接挿入することにより、デジカメの画像ファイルに直接EXIFジオタグ情報を書き込むことができます.残念ながら、この方法では先の記事『GPSロガー : SONY GPS-CS3のデータ』で紹介したように、緯度や経度の情報は書き込まれますが、肝心の高度(Altitude)に関する情報は書き込んでくれません.山登りをする人にとっては高度に関する情報が記録されないのは致命的な欠陥と言えるでしょう.
そこで、今回は “GPicSync” というアプリケーションソフトウェアを用いて、GPS-CS3本体やSONYの使えないおまけソフトウェア(GPS ImageTracker, PMB)を使わずに、デジカメの画像データにGPS-CS3のジオタグ情報を埋め込む方法を紹介します.
GPicSyncについて
GPicSyncは Francois Schnell さんらが中心となって進めているオープンソースベースのソフトウェア開発プロジェクトで、Google Code を通じてプロジェクトの概要を知ることができます.
GPicSync の主要部分は Python という言語を用いて開発されており、元々はコマンドラインベースのソフトウェアですが、GPBabel+と同様にWindowsやMac OS X 用のGUIラッパーが用意されているので、コンピュータに精通していない人でも比較的容易に扱えるようになっています.
GPicSync で出来る主な機能として、
・EXIF ジオタグを画像データに埋め込む(高度情報も含む)
・Google Earth 用のトラック情報とジオコード付き写真データが埋め込まれたKMLファイルを出力する
・緯度経度の情報からGeoNames情報を付加する
・画像データに含まれるEXIFタグ情報を読み出すことが可能
・個々の画像データに直接緯度、経度情報を書き込むことが可能
などがあります.現時点では日本語対応にはなっておらず、English, French, German, Italian, traditional and simplified Chinese, Catalan, Russian, Spanish, Polish, Portuguese, Czech 語しか対応していないようです.
Linux, Windows, Mac OS X 用のソフトウェアが用意されているので、自分の使用している環境に合わせてGPicSyncを上記のGPicSyncプロジェクトページからダウンロードして下さい.
Mac OS X 版についてのダウンロード先と、インストール方法の紹介ページは http://code.google.com/p/gpicsync/wiki/OSX をご覧下さい.
GPicSync はプログラムの内部(バックエンド)でExiftool と GPSBabel を用いています.ExifToolをインストールしていない状態でGPicSync を起動した場合、一見問題なく動いているように見えますが、JPEG画像データのEXIFタグ情報をハンドリングできないため、画像データにジオタグ情報を埋め込むことができません.Exiftoolをインストールすることを忘れないで下さい.
ExifToolは次のURLからダウンロードすることができます.
ダウンロード先: http://www.sno.phy.queensu.ca/~phil/exiftool/
Mac OS X版は通常のアプリケーションインストールパッケージになっていますので、ダブルクリックでインストールして下さい.普通のアプリケーションと違ってExifToolはコマンドライン用のアプリケーションですので、”Applications(アプリケーション)” フォルダではなく、 /usr/bin 配下に置かれています.ExiftoolはGPicSync の裏方として働きますので、Exiftoolが何処にあるのかは通常気に掛ける必要はありません.Terminal(ターミナル)を起動して、次のコマンドを入力してExiftoolが使用可能かどうか調べてみて下さい.10/02 2009 現在の最新版は V7.9.5 でした.
imac:~ yasuaki$ exiftool -ver 7.95 imac:~ yasuaki$
私が試した限りでは、Mac OS X 用のGPicSyncは Mac OS X 10.6 (Snow Leopard) では起動できませんでした.Pythonのライブラリか何かの影響でエラーになってしまいます.
ダウンロードしたZIPファイルを解凍すると”gpicsync-GUI.app” という Mac OS X 用のアプリケーションパッケージになっていますので、通常のアプリケーションと同じようにダブルクリックで起動して下さい.
起動すると、次のようなダイアログが現れますので、必要な項目を設定して下さい.残念ながら GUI Wrapper の作りは今イチですが、作業中のログ情報がダイアログの下部に表示されるので処理が上手く進行しているかどうか確かめながら作業を行うことができます.
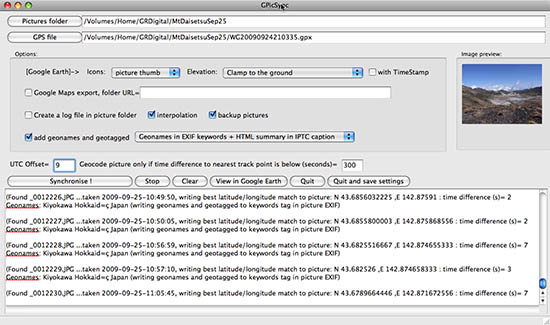
ジオタグを埋め込んでいるときの様子
ダイアログの設定項目はそれ程難しくはないので、説明を見なくても使えるでしょう.ダイアログの上部には埋め込みの対象となる画像データが置かれているフォルダと該当するGPXファイルを選択します.GoogleEarth のKMLファイル書き出し用のオプションの指定と、バックアップ用画像の保存オプションなどの項目がありますので、必要に応じてオプションを選択します.
準備が完了したら、Synchronize! ボタンを押して画像データにEXIFジオタグ情報を埋め込みます.処理が終了すると KML ファイルと 元の画像データ(バックアップ)のフォルダ、サムネイル画像のフォルダが作成されています.
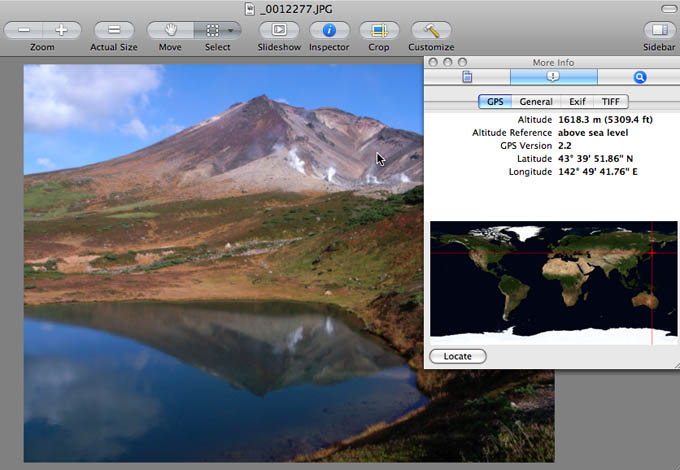
ジオタグが埋め込まれていることを確認できる
Google Map 用のKMLファイルオプションについて
GPicSync のダイアログに ”Google Maps export, folder URL=” というチェックボックス付きの記入欄がありますが、ここに WEBサーバのURLを記入すると Google Map 用のKMLファイルが ”doc-web.kml” という名前で作成されます.
doc-web.kmlファイルとthumbsフォルダ、画像データをWEBサーバのURL欄に記入した場所にFTPなどでアップロードして下さい.Webブラウザで Google Map のページを開き、地図のURL記入欄に該当するURLを記入して “地図を検索” ボタンをクリックするとGoogleMap上に写真のリンクが貼られた地図を表示することができます.
GoogleMap用のKMLファイルの使い方は少し面倒なので、具体的な例を示します.
【例】
KMLファイルや画像をアップロードするフォルダの URL が https://y2works.net/trip/wp-content/uploads/GMap/test/ だとすると、folder URL= 欄にはそのまま “https://y2works.net/trip/wp-content/uploads/GMap/test/” と記入します.
GPicSyncによって作成された doc-web.kml ファイルとthumbsフォルダ、それに拡大表示用の画像データをFTPツールなどを用いて上記のURLの場所にアップロードします.
[通常、コンテンツを実際にアップロードする場所(ディレクトリ)と、URL上の表記場所とは一致しない場合が殆どですので、自分が使っているWEBサーバの設定に従って下さい]
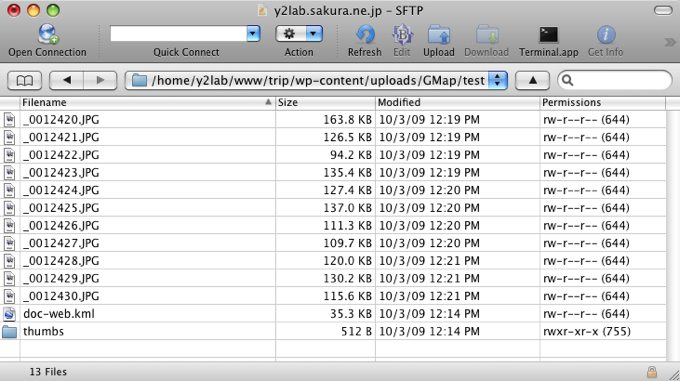
FTPツールなどを使ってコンテンツを指定場所にアップロードする
Webブラウザで Google Map のページを開き、地図のURL欄に ”https://y2works.net/trip/wp-content/uploads/GMap/test/doc-web.kml” を入力して”地図を検索” ボタンをクリックする.
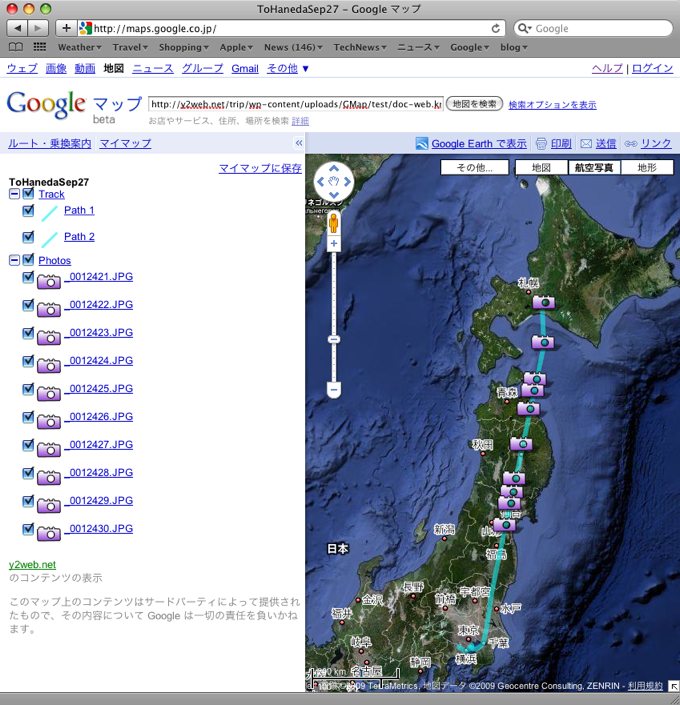
GoogleMap上で地図を表示する
一々Webブラウザで GoogleMap のページを開くのは面倒なので、GoogleMapの “リンク” 機能を使って、直接アクセスするための リンク用URL、または iframe タグ を取得しておきます.
【追記】もう少しスマートなジオタグ埋め込みツールを見つけました
GPicSync はコンピュータ技術者にとっては都合が良いツールなのですが、一般レベルのユーザにとっては今イチ使い難いかもしれません.Mac OS X 用ですがもう少し使い易そうなジオタグ埋め込みツールを見つけましたので、リンク先を紹介しておきます.
GPSPhotoLinker (V1.6.4) というMac OS X 用のアプリケーションで、フリー版とプロ版(有料)があります.まだ実際に試していないのでどのような処理が行えるのかは分かりませんが、かなり高機能なようです.
・JPEG, TIFF, RAW などの画像形式に対応している
・バッチ処理が可能
・画像の日付スタンプを修正する機能
・ジオネーム(国や州、県、都市名など)を指定したサーバから取得可能
・トラックポイント、ウェイポイントを手動でリンクすることが可能
・GPX, TCX 形式のデータに対応可能
・FlickerなどのWebギャラリーに簡単にアップロード可能
後日、GPSPhotoLinker に関する記事を載せる予定です.
